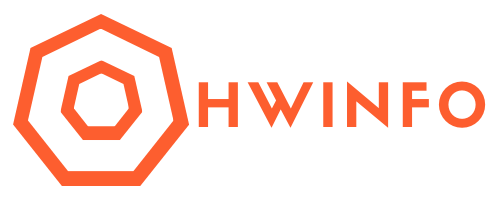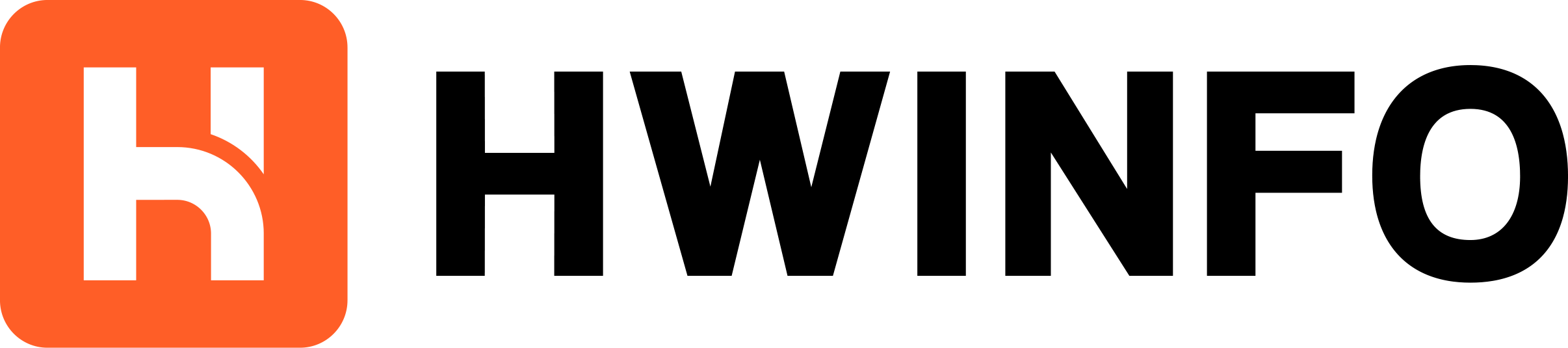Ako nainštalovať operačný systém Windows
Inštalácia operačného systému Windows môže vyzerať ako náročná úloha, ale v skutočnosti je to pomerne jednoduchý proces, zvládne ho aj bežný používateľ počítača.
Krok 1 – Príprava na inštaláciu
Záloha dát
Pred začiatkom inštalácie je dôležité zálohovať všetky dôležité súbory a dokumenty. Uložte ich na externý disk, USB kľúč alebo cloudové úložisko.
Výber verzie Windows
Uistite sa, že máte správnu verziu Windows pre váš počítač. Najčastejšie verzie sú Windows 10 alebo Windows 11, ktoré sú určené pre rôzne typy hardvéru.
Inštalačné médium
Budete potrebovať inštalačné médium, buď DVD alebo USB kľúč. Ak ho nemáte, môžete si stiahnuť inštalačný obraz (ISO súbor) z oficiálnej stránky Microsoft a vytvoriť bootovateľný USB kľúč pomocou nástroja Windows Media Creation Tool.
Krok 2 – Vytvorenie bootovateľného USB kľúča
Ak máte ISO súbor, postupujte nasledovne:
- Stiahnite a spustite Windows Media Creation Tool – Tento nástroj je dostupný na oficiálnej stránke Microsoft.
- Vyberte možnosť „Create installation media“ – Zvoľte jazyk, edíciu a architektúru (32-bit alebo 64-bit).
- Vyberte USB kľúč – Nástroj vás prevedie procesom vytvorenia bootovateľného USB kľúča.
Krok 3 – Nastavenie BIOS/UEFI
Prístup do BIOS/UEFI sa dostanete reštartovaním počítača a počas reštartovania vstúpte do BIOS/UEFI (zvyčajne stlačením klávesy Del, F2, Esc alebo F10 počas spúšťania systému).
Uistite sa, že USB kľúč alebo DVD je nastavené ako prvé bootovacie zariadenie. Uložte zmeny a reštartujte počítač.
Krok 4 – Inštalácia Windows
- Spustenie inštalácie – Po reštarte by mal počítač nabootovať z USB kľúča alebo DVD. Zobrazí sa obrazovka inštalácie Windows.
- Výber jazyka a regiónu – Vyberte preferovaný jazyk, čas a formát meny, a klávesnicu alebo metódu vstupu.
- Kliknite na „Install now“ – Začína sa proces inštalácie.
- Zadanie produktového kľúča – Zadajte produktový kľúč pre aktiváciu Windows (ak máte digitálnu licenciu, môžete tento krok preskočiť).
- Výber typu inštalácie – Vyberte „Custom: Install Windows only (advanced)“, čo umožňuje čistú inštaláciu.
Krok 5 – Vytvorenie a rozdelenie diskových oddielov
- Vyberte disk – Vyberte disk, na ktorý chcete nainštalovať Windows. Môžete vytvoriť nové oddiely alebo použiť existujúce.
- Formátovanie diskov – Ak chcete čistú inštaláciu, formátujte existujúce oddiely. Uistite sa, že ste zálohovali všetky dôležité dáta, pretože tento krok ich vymaže.
- Kliknite na „Next“ – Windows začne kopírovať súbory a inštalovať systém.
Krok 6 – Dokončenie inštalácie
- Reštartovanie počítača – Po skopírovaní súborov a inštalácii základných komponentov sa počítač automaticky reštartuje.
- Nastavenie užívateľského účtu – Zadajte svoje meno, vytvorte heslo a nastavte bezpečnostné otázky.
- Pripojenie k sieti – Pripojte sa k internetu a nastavte sieťové preferencie.
- Aktualizácie a ovládače – Po prvom spustení sa uistite, že systém je aktualizovaný. Otvorte Windows Update a nainštalujte všetky dostupné aktualizácie. Nainštalujte aj potrebné ovládače pre váš hardvér.
Krok 7 – Inštalácia aplikácií a nastavení
- Obnovte svoje dáta – Skopírujte zálohované súbory naspäť na počítač.
- Inštalácia aplikácií – Nainštalujte potrebné aplikácie ako webový prehliadač, kancelárske balíky, multimediálne prehrávače a ďalšie nástroje, ktoré používate.
- Nastavenie preferencií – Prispôsobte si systém podľa svojich potrieb – nastavenie tapety, zobrazenia, predvolené programy a ďalšie osobné preferencie.
Inštalácia operačného systému Windows môže byť jednoduchá, ak sa riadite týmito krokmi. Čistá inštalácia môže zlepšiť výkon vášho počítača a odstrániť staré problémy. S trochou prípravy a pozornosti k detailom môžete mať nový systém nainštalovaný a pripravený na použitie za krátky čas.